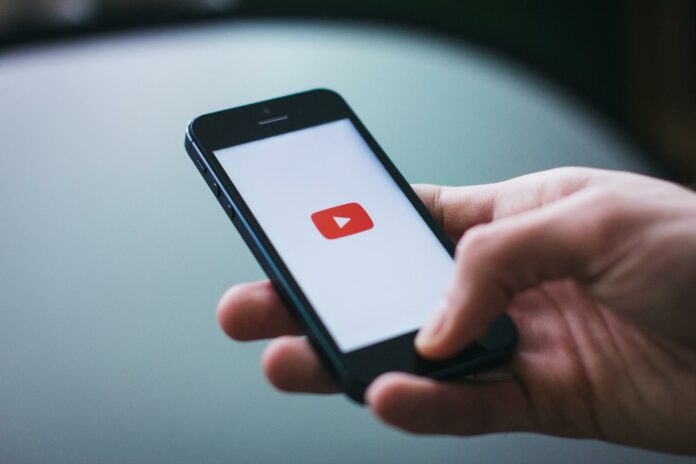Whether you’re preparing for a Wi-Fi-free trip or need to save tutorials and essays for work or personal projects, knowing how to download YouTube videos onto your MacBook is a valuable skill, instead of relying on an internet connection while on the go, you can comfortably watch videos wherever you are.
Why Download YouTube Videos on Your MacBook?
- Travel Convenience: During long flights or commutes, downloading videos ensures entertainment without relying on an internet connection.
- Keeping Younger Travel Companions Engaged: If you’re traveling with kids, having colorful videos can keep them occupied during journeys.
Built-In Screen Recording: Your Solution
While YouTube offers a download feature for subscribers to YouTube Premium, you can achieve the same without committing to another subscription service. Here’s how:
- Requirements:
- A MacBook
- Step-by-Step Guide:
- Open Your Desired YouTube Video: Ensure the video quality is set to your preferred resolution and view it in full-screen mode.
- Activate Screen Recording:
- Press
Command + Shift + 5. - Click the “record entire screen” button.
- Start playing the video by pressing the play button or space bar.
- Press
- Save Your Recording:
- Once you’ve captured what you need, click the stop button at the top of the screen.
- Built-in screen recording software (available since macOS Mojave)
Your screen recording now contains the YouTube video you wanted to save. No additional downloads or purchases are required!
Alternatives: Apps and Websites
If you prefer using an app, consider options like Downie, which offers a 14-day free trial and affordable pricing plans. Remember that many free YouTube video downloaders may compromise quality, contain viruses, or add watermarks to your downloads.
Remember, whether you choose built-in screen recording or an app, you’ll have those YouTube videos ready for offline viewing on your MacBook!