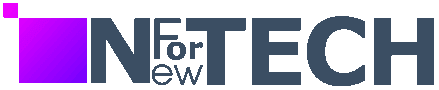Backing up your iPhone is crucial to safeguarding your important data. Here’s how to do it easily:
- iCloud Backup:
- Ensure your data is safe and accessible by backing up your iPhone to iCloud.
- Adjust what gets backed up to iCloud to suit your preferences.
- Alternative Solutions:
- Explore other backup options that best suit your needs.
Losing your phone can be devastating, but it’s the data inside that truly matters. Take control of your backup strategy to avoid losing cherished photos, messages, and more.
TOOLS AND REQUIREMENTS
| Tools | Requirements |
|---|---|
| iPhone | Internet Connection |
| Adequate iCloud Storage Space |
QUICK STEPS: HOW TO BACK UP AN IPHONE
- Ensure internet connectivity, preferably via WiFi.
- Access Settings on your iPhone.
- Select your Apple ID.
- Tap on iCloud.
- Choose iCloud Backup.
- Activate the Back Up This iPhone option.
- Your iPhone will commence automatic iCloud backup. Alternatively, tap Back Up Now for a manual backup.
STEP BY STEP GUIDE
| Step | Action |
|---|---|
| 1. Open Settings | Access the Settings app. It’s usually on your main home screen, with an icon featuring two concentric silver cogs. |
| 2. Tap on your Apple ID | Once in Settings, find your Apple ID at the top, featuring your profile picture and name. Tap on it. |
| 3. Open iCloud settings | Scroll down on your Apple ID page and tap on “iCloud”. |
| 4. Tap on iCloud Backup | Near the bottom, tap on “iCloud Backup” with its icon showing a circular arrow on a teal background. |
| 5. Back up your iPhone | If iCloud Backup is off, switch on “Back Up This iPhone” and then tap “Back Up Now”. If already on, just tap “Back Up Now”. |
FAQS
- Can I customize iCloud backup?
- Yes, in iCloud settings, tap on “Apps Using iCloud” to toggle specific apps on or off for backup.
- Do I need to use iCloud for backup?
- No. You can use iTunes on your Mac or PC or services like Google Photos for specific backups.
- How to back up to Google Photos?
- Install the Google Photos app and sign in. It offers 15GB of free storage, with options for high-quality or original-resolution backups.

FINAL THOUGHTS
Apple’s iCloud makes iPhone backup effortless, but it may require additional subscription for more storage. Consider alternative methods based on your needs and budget.