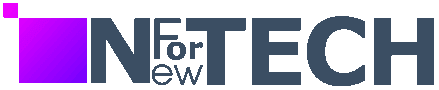Have you ever felt the struggle of setting up your iPhone’s camera timer, rushing into position, trying to flash a smile at just the right moment, only to end up disappointed by the less-than-stellar photos? We’ve all been there, trust me.
But guess what? There’s a cool trick to snap photos on your iPhone using just your voice. Apple’s Voice Control system, designed primarily for users with limited mobility, can also be customized for your needs. And let’s be real, what’s more crucial these days than getting that perfect selfie, am I right?
Now, if you’re an Apple Watch user, you might not need this tip, since all Apple Watch models can act as remote camera shutters. But for the rest of us, here’s how you can take photos with your voice:
- Go to Settings, then tap Accessibility.
- Select Voice Control and toggle it on.
- Tap Commands, then Create New Command.
Choose a word or phrase that’ll trigger the photo-taking action (maybe something like “photo” or “snap”). Just make sure it’s loud enough for your iPhone to hear but not too embarrassing to say in public.
Then, select Action, then Run Custom Gesture. Recreate the gesture for Burst mode (hold down Shutter and swipe left), so your voice command takes multiple photos. Don’t forget to save.
Go back to New Command, select Application, scroll to Camera, and save.

That’s it! Now, when you say your chosen phrase in the camera app, your iPhone will snap a Burst shot. Remember, you’ll only have a second or so between saying the phrase and the photos being taken, so get ready to pose quickly.
And while Voice Commands won’t make your iPhone levitate (unless you’re secretly Anakin Skywalker), you can still enhance your setup with a good phone tripod. Check out our guide for some top-tier options.
For more hidden iPhone tricks, explore our guides on iOS features to speed up your device, save time on Safari, and level up your screenshot game.