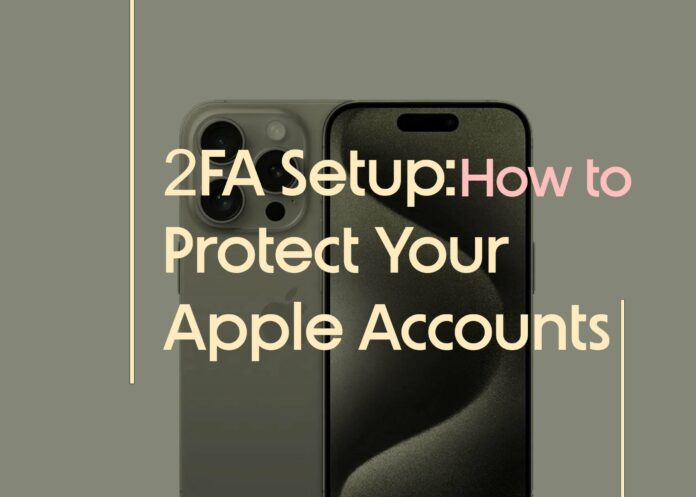Two-Factor Authentication (2FA): A Quick Guide
Why 2FA? In today’s digital age, security is paramount. One such security measure is Two-Factor Authentication (2FA). It’s simple: choose a trusted device, and a code will be sent to it for account access. This ensures only you can access your accounts, keeping your data safe.
Apple ID and 2FA Your Apple ID holds valuable data like passwords and payment details, needing more than just a password for security. Here, 2FA comes into play, letting you know who’s accessing your details.
Setting Up 2FA on iPhone Setting up 2FA on your iPhone is easy, though it might be tricky for new users. This guide will help you set up 2FA for your iPhone’s Apple account and add more than one trusted device.
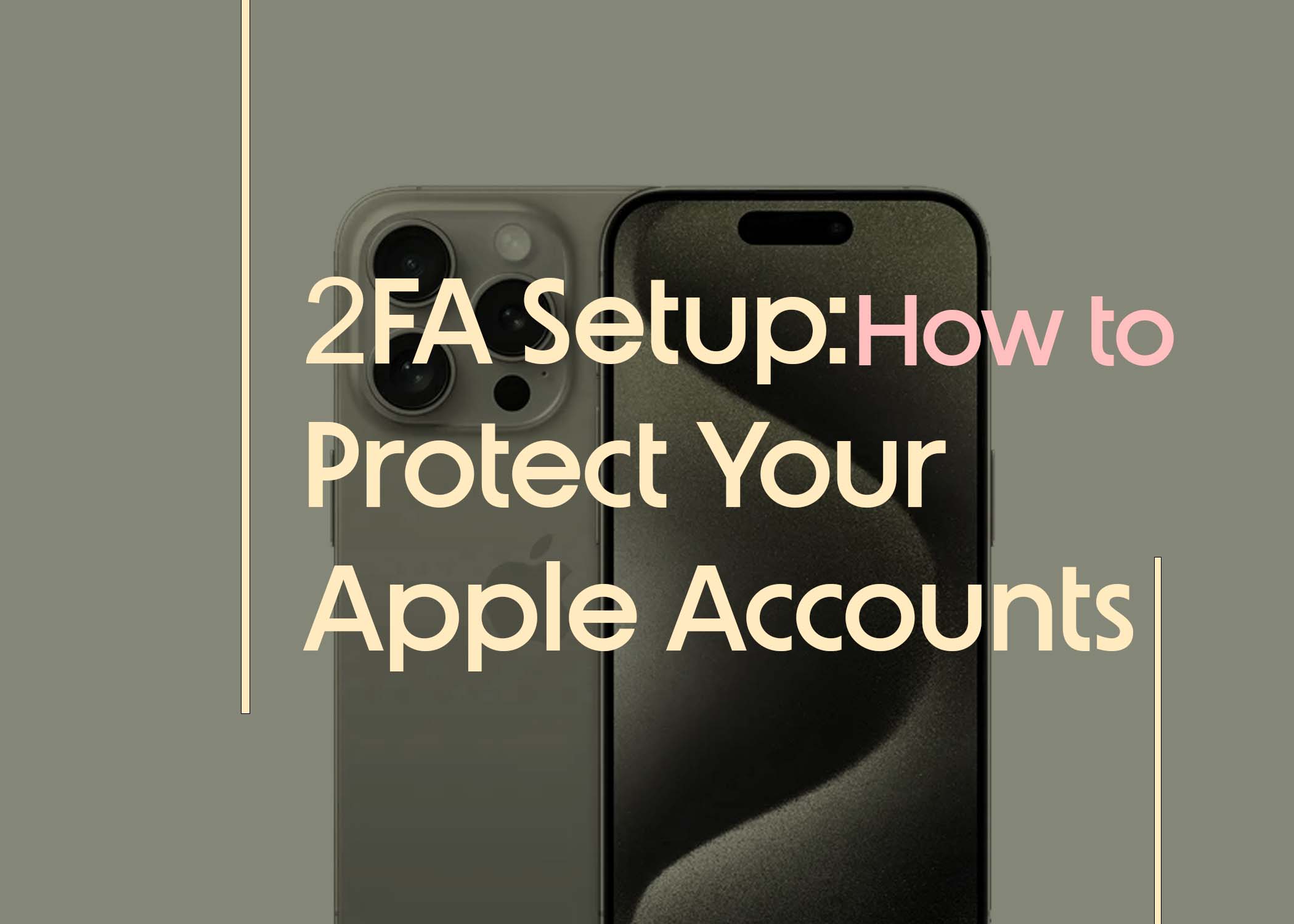
Activating 2FA
- Access Apple Account Security Go to your iPhone’s Settings (gear icon on the home screen). Select your Apple account at the top of the Settings menu. Then, select Sign-in & Security.
- Enter Desired Number From Sign-in & Security, select Two-Factor Authentication. Then, select Add a Trusted Phone Number and enter your phone number. Choose your verification method: text message or phone call.
Adding a Second Verified Device for Apple 2FA
- Access Apple Account Security If you want to add a second trusted number, start as you did with setting up 2FA. Go to Settings > Account > Sign-in & Security.
- Add a New Number In the Sign-in & Security window, select the Two-Factor option. Click on Edit, then Add a Trusted Phone Number. Follow the same process as before.
Note: You can only delete a number if you have more than one verified number saved.
Once you know the steps, adding two-factor authentication is simple. Check out our other iPhone guides, like how to transfer data between iPhones and 19 hidden iPhone features everyone should know.