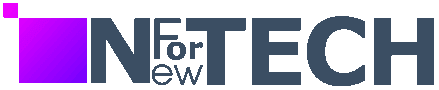Planning a long journey or preparing for work projects? Acquiring YouTube videos for offline viewing on your MacBook can be a valuable skill. Instead of relying on continuous Wi-Fi access, enjoy the flexibility of watching wherever you are.
During extended flights or commutes, I tend to download videos in advance due to the uncertainty of having a reliable internet connection. This practice becomes crucial when traveling with younger relatives, ensuring a stash of entertaining videos for them.
While YouTube Premium offers a download feature for iPad or iPhone users, it requires a subscription. Similar conditions apply to streaming services like Disney, Netflix, and Amazon Prime.

If, like me, you’re reluctant to add another subscription service, you’re in the right place.
Simplified guide to grabbing YouTube videos for your MacBook:
- Locate your preferred YouTube video.
- Record your screen.
- Save the video to your device.
Tools and Requirements:
| A MacBook | Essential for the process |
| Screen recording software | Required for capturing the video |
How to Manage Music Sharing Settings on Mac
Downloading videos on a Mac is a breeze, thanks to the built-in screen recording feature since Mojave. No need for additional downloads or purchases!
- Open your chosen YouTube video on your Mac. Set video quality and ensure it’s in full screen.
- Press Command + Shift + 5. Click “record entire screen” and start the video with the play button or space bar.
- Your screen, including the YouTube video, is now recording. To stop, click the stop button at the screen’s top.
Concluding Thoughts:
And that’s it!
Alternatively, consider using apps for downloads. Keep in mind that some may require a subscription or one-time purchase. Free downloaders may compromise quality, pose virus risks, or add watermarks.