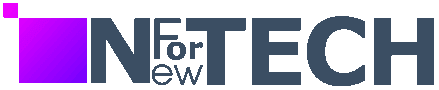The holiday season has passed, and if you’ve unwrapped an iPhone 15, you’re likely curious about its features. Your new device operates on iOS 17, the most recent mobile software. While you may be familiar with standout features such as StandBy and Contact Posters, there are hidden settings that can enhance your iPhone experience.
Upon receiving a new iPhone, prioritize tapping into its full potential by adjusting key iOS 17 settings. Here’s a guide to get you started.
1. Enhance Privacy with Safari:
Enhance your privacy while browsing with Safari on iOS 17 by enabling Face ID. New privacy options include choosing alternate search engines like DuckDuckGo, automatic removal of tracking data from URLs and secure password sharing. Additionally, you can lock private browsing tabs, but ensure you activate this feature in settings first.
To enable Face ID for unlocking private browsing:
- Navigate to Settings.
- Go to Safari.
- Toggle on “Require Face ID to Unlock Private Browsing.”
Test the feature by accessing Private Browsing in Safari, where you’ll be prompted to use Face ID to access your private tabs.
2. Simplify Digital Life with Automatic Deletion:
Simplify your digital life with iOS 17’s handy feature: automatic deletion of verification codes. Despite its hidden location in settings, it’s a game-changer for decluttering your text messages. Take control by activating it yourself.
To enable this feature:
- Navigate to Settings.
- Go to Passwords.
- Click on Password Options.
- Toggle on “Clean Up Automatically.”
Once activated, authentication notifications received in Messages or Mail will be swiftly removed, provided you use the autofill feature atop your keyboard for verification codes. Otherwise, they’ll remain in your messages or emails.

3. Enhance Haptic Feedback:
Enhance the responsiveness of haptic feedback on your iPhone with iOS 17. Haptic feedback, the subtle vibration you feel when interacting with your device, plays a crucial role in improving user experience.
To make haptic feedback faster and more responsive:
- Head to Settings.
- Go to Accessibility.
- Select Touch.
- Choose Haptic Touch.
Here, you can adjust the duration of haptic feedback to your preference: Default, Fast, or Slow. Test these options by holding down on the flower image provided.